Account Structure
Every cashbook entry needs a breakdown/analysis in terms of what it represents: Payments represent expenditure, e.g., grass cutting, clerks salary; Receipts come from a particular source, e.g. Precept, VAT refund.
The analysis is achieved by allocating the amount of the cashbook entry to one or more accounts. The account represents the expenditure or source of income, e.g., there will be an account for clerk's salary.
When creating your Accounts Structure, the most important criteria is what information you are interested in, and the requirements of the AGAR. The latter is why the PRECEPT, LOAN REPAYMENTS, and STAFF COSTS accounts are located where they are in the Structure.
There are accounts where you are only interested in the amounts in the current year, be that income, e.g. PRECEPT, or expenditure, e.g. STAFF COSTS. You create these accounts as sub-accounts of RECEIPTS for income, or sub-accounts of PAYMENTS (STAFF COSTS in the case of salaries and PAYE) for expenditure.
There are other accounts, where you are interested not only in the current year amounts, but also the balance carried forward from the previous year, e.g. CIL or VAT. These accounts must be setup outside of RECEIPTS AND PAYMENTS as a Balance account. These accounts do not have to be sub-accounts of ACCOUNTS itself. Also, you could, for example, setup a RESERVES account under ACCOUNTS, and then setup other accounts under RESERVES.
Some councils have parish/village halls, where they reclaim some VAT by paying the gross, and then being reimbursed by the hall for the net. In this case you would again setup a Balance account outside of RECEIPTS AND PAYMENTS.
If you report on a Receipts and Payments basis, then this is really all you need to consider. However, if you report on an Income and Expenditure basis you may need to add other accounts. If you look at the CIL account you will see it has 2 sub-accounts, CIL RECEIPTS (an Income account) and CIL PAYMENTS (an expenditure account). This is because if you are reporting on an Income and Expenditure basis, you need to account for these separately, and not post directly to the CIL account, but the latter will still give you an overall balance of your remaining CIL funding.
If you look at VAT, you will see it has no sub-accounts, because you are only ever interested in the balance of this account. The same would apply if you setup an account for your Village/Parish Hall, as above.

The Accounts are structured hierarchically, as can be seen in the above screen shot.
The accounts have an initial structure,
The Account Structure determines how receipts and payments are analysed, and the information about a councils financial position the accounts are able to provide. The Account Structure also interacts with the Accounts Type to control what accounts can be sub-accounts of others, and how balance information is reported. So it is worth thinking carefully about how you setup this structure.
Account Types
There are 3 types of account:
-
Balance
Accounts of this type have their balances carried over from one year to the next. E.g. CIL, VAT, VAT126. They can have sub-accounts of any of the 3 types. Only this type of account can have an opening balance
-
Income
Accounts of this type start each year on a balance of zero, and at year end have their balance consolidated into their parent balance account. E.g. PRECEPT, CIL RECEIPTS. Sub-accounts of this type are automatically of the same type , i.e. Income.
If reporting is done on the basis of Income and Expenditure, Box 3 on the AGAR is the sum of the Account Entries made to accounts of this type excluding PRECEPT.
-
Expenditure
Accounts of this type start each year on a balance of zero, and at year end have their balance consolidated into their parent balance account. E.g PRECEPT, CIL PAYMENTS. Sub-accounts of this type are automatically of the same type , i.e. Expenditure.
If reporting is done on the basis of Income and Expenditure, Box 6 on the AGAR is the sum of the Account Entries made to accounts of this type excluding LOANS and STAFF COSTS.
Initial Structure
The accounts have an initial structure, that is determined by the requirements of the AGAR and the functionality of the software. These initial Accounts cannot be deleted, but new Accounts can be added as a Sub-Account. Most of the Accounts that you create, especially if you are reporting on a Receipts and Payments basis, will be under PAYMENTS. You can create a flat structure, as you would have with a spreadsheet, with all the expense accounts under PAYMENTS or you can structure it more hierarchically.
Expenditure Accounts have debit balances shown as positive, all other Accounts have credit balances shown as positive.
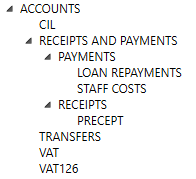
-
CIL (Balance)
This maintains a balance of the CIL
-
CIL RECEIPTS (Income)
-
CIL PAYMENTS (Expenditure)
-
-
RECEIPTS AND PAYMENTS (Balance)
All the accounts under this start each year with their balances at zero.
-
RECEIPTS (Income)
Create extra accounts under this account if you have sources of income other than the precept.
-
PRECEPT (Income)
-
-
PAYMENTS (Expenditure)
Create all the necessary accounts to analyse the council's expenditure under this account. You can arrange the accounts hierarchically.
-
LOAN REPAYMENTS (Expenditure)
-
STAFF COSTS (Expenditure)
-
-
-
TRANSFERS (Balance)
Use this account for transfers between cashbooks. For example, from a current account to a savings account, or from a current account to petty cash.
-
VAT (Balance)
This is used to accumulate VAT to be reclaimed by a VAT126
-
VAT126 (Balance)
This records VAT refund claims and the receipts from HMRC
Reserves
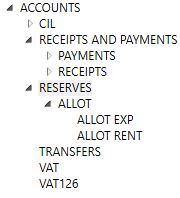
If you use reserves it is best to setup a RESERVES account under ACCOUNTS. Then setup each individual reserve under RESERVES. So, if you provide allotments, where the rent is used exclusively for the allotments, you can set up the following structure:
- ALLOT - is a balance account that shows the balance of allotment income and expenditure
- ALLOT RENT - is an Income account, which shows the rent received during the year
- ALLOT EXP - is an Expenditure account, which shows the spending on the allotments during the year
NOTE: In this example, if you are reporting on a receipts and payments basis you don't need ALLOT RENT, and ALLOT EXP. However, without them you will loose the ability to easily report on them, on a year by year basis.
Parish Halls
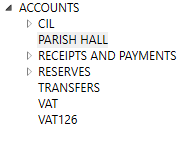
If as the sole trustee of a parish hall, you reclaim its VAT by paying the gross invoice, and then being reimbursed by the parish hall for the net, you would need to setup a balance account as shown above.
When you pay an invoice from the parish hall, it will be analysed into net and VAT, as with any other payment. But instead of the net going to one of the expense accounts under PAYMENTS, it will go to this account, which will show how the balance of how much the parish hall needs to reimburse.Importantly this balance account does not have Income and Expenditure sub accounts, because the receipts and payments count as neither.
Adding Accounts
- Select the Accounts tab.
- In the tree view on the left, expand the tree until you can see the Account under which you wish to create the Sub-Account.
- Select the Account.
- Click the Add Sub-Account button (the Name and Description fields will clear).
- A dialog will open.
-
Enter the Name, description and Account Type.
The Name identifies the Account and must be unique. It must consist of one or more strings of uppercase characters separated by a single '.', '/', '-' or ' '. E.g. 'GRASS', 'GRASS CUTTING', or 'GRASS-CUTTING'.
- Press Ok
Setting the Opening Balance
Opening balances can only be set for the first year of the accounts. Subsequent years have the balance carried forward, or reset to zero, according to account type.
Opening balances cannot be set for Income or Expenditure Accounts.
Typically you will only need to set the opening balance of the CIL and Reserve Accounts. If the account has money left to spend, enter the balance as positive.
Entering Budget
- Check the Associated Budget check box.
- The Budget field will appear.
- Enter the budget for this year.
Budget performance can be monitored here.